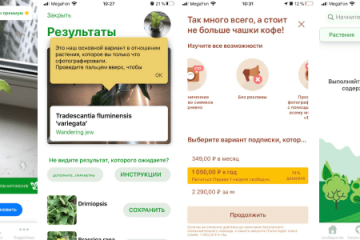Родительский контроль на iphone: настройка для новых и старых моделей
Содержание:
- Как удалить навязчивые функции Windows и ускорить работу компьютера
- Google Family Link — большое разочарование
- Родительский контроль на телефон для самых маленьких
- Как обеспечить безопасность детей
- Настройка Семейной безопасности Windows Live
- Настройка родительского контроля в Windows 8
- Как включить родительский контроль на компьютере
- Как выбрать приложение родительского контроля, которое является лучшим именно для вас
- Как работает родительский контроль
- Как настроить родительский контроль
- Safe Lagoon
- Мобильные телефоны
- Что использовать роутер или утилиты
Как удалить навязчивые функции Windows и ускорить работу компьютера
Не весь инструментарий Windows используется в работе. Но простаивающие приложения негативно сказываются на скорости работы ПК. Ряд подобных утилит можно отключить для оптимизации быстродействия.
Браузер Edge в целом бесполезен для рядового пользователя, но интегрирован во многие части системы. Удалять его не стоит, но отключить, чтобы не мешал можно.
Шаг 1. Открываем папку по пути: диск C\Windows\SystemApps.
Открываем папку по указанному пути
Шаг 2. Щелкаем ПКМ (правой кнопкой мыши) по папке, изображенной на фото. Открываем «Свойства».
Открываем «Свойства»
Шаг 3. В параметре «Безопасность» жмем «Дополнительно».
В параметре «Безопасность» жмем «Дополнительно»
Шаг 4. Изменяем владельца на пункте «Сменить владельца».
Изменяем владельца на пункте «Сменить владельца»
Готово.
Теперь браузер переключится в пассивный режим.
Мастер звука – как улучшить воспроизведение звуков в системе Windows 10
При обнаружении неполадок со звуком, наша школа Windows рекомендует обновить драйвера. Проблемы связаны с автоматическим обновление системы. Windows проводит апдейт, но не всегда подгружает последние версии драйверов. Потому приходится скачивать драйвер на видеокарту и звук вручную.
Google Family Link — большое разочарование

О Google Family Link мне задавали вопросов, наверное, больше, чем о каком-либо другом приложении родительского контроля. Мои друзья удивлялись, когда видели этот список и не находили в нем Google Family Link. Но правда в том, что еще до того, как я начал тестировать различные программы, я использовал Family Link. И я был шокирован, когда осознал, насколько ограниченные возможности предлагает это приложение.
Хотя в Google Family Link есть возможность установки ограничения времени на день и времени отхода ко сну, мои дети быстро выяснили, как можно обходить эти ограничения.
Одна из функций, которые мне нравились, — отображение списка с указанием того, сколько времени мои дети провели в течение дня, используя те или иные приложения. Было бы лучше, если бы приложение показывало более подробную информацию, например, какие видео они смотрели на YouTube, но, по крайней мере, именно благодаря этой функции я узнал, что однажды моя дочь провела 3 часа, используя приложение YouTube.
В Family Link нет веб-фильтров или оповещений, которые бы уведомляли меня о том, что мои дети переходят на порносайты или иные виды сайтов, которые обычный веб-фильтр заблокировал бы.
Google Family Link доступен только для устройств с Android (хотя есть родительское приложение для iOS). Это фактически приложение для предотвращения зависимости от экранного времени с GPS-отслеживанием. Что же касается полноценного родительского контроля, Google сильно подкачал.
Родительский контроль на телефон для самых маленьких
Для начала мне бы хотелось поговорить с вами о защите для самых маленьких. В случае с ними, я бы порекомендовал вам не ставить защиту на интернет или телефон, а приобрести BB-mobile. Вы сами добавляете в него телефонные номер, по которым малыш сможет звонить и писать смс.
Здесь нет никаких сложных кнопок, дополнительных ненужных функций. В любой момент вы можете нажать пару кнопок и получить карту с точным месторасположением вашего малыша. Точно также, вы можете со своего телефона получить доступ к мобильному малыша и включить аудио трансляцию происходящего вокруг. Телефон перезвонит вам автоматически, без участия ребенка.
Когда дело касается самых маленьких, эта штука просто незаменима.
Конечно же, редкий ребенок во втором или третьем классе будет спокойно ходить с BB-mobile и не устроит истерику с просьбой купить навороченный телефон. О том, как работать с планшетом и телефоном на Андроид мы поговорим в одной из будущих статей. Подписывайтесь на рассылку, чтобы не пропустить.
До новых встреч и удачи в ваших начинаниях.
Как обеспечить безопасность детей
В связи с тем, что во взаимодействии с ПК и Интернетом проходит существенная часть жизни, очень важно убедиться, что то, к чему обращаются наши дети, не вредно, и что они не тратят слишком много времени на развлечения. К счастью, функция семейного контроля встроена в каждый ПК с Windows 10, так что у Вас уже есть быстрое и простое решение под рукой
Оно не идеально и некоторые родители хотят иметь немного больше контроля или расширять его за пределы ПК. В этих случаях вы можете обратиться к таким инструментам, как Qustodio или Kaspersky Safe Kids, чтобы добавить элементы родительского контроля на мобильные устройства и ограничить время, затрачиваемое на такие вещи, как социальные сети.
Это страшный цифровой мир, но всё же можно обрести спокойствие, когда дело доходит до самых важных людей в нашей жизни.
Настройка Семейной безопасности Windows Live
Управление параметрами Семейной безопасности Windows Live происходит через веб-интерфейс учетной записи . Родитель может оперативно изменить настройки приложения для родительского контроля, войдя в Интернет на страницу сайта в раздел «Семья» с любого устройства.
Для запуска приложения из операционной системы Windows 7 сделайте следующее:
- Войдите в меню «Пуск», далее «Все программы», из папки «Windows Live» запустите «Семейная безопасность Windows Live».
- Использование компонента «Семейная безопасность Windows Live» возможно только при наличии учетной записи ». Введите данные от своей учетной записи (логин и пароль). Если у вас нет учетной записи, создайте новый профиль. Это не займет много времени. Учетную запись Microsoft можно создать заранее.
- В следующем окне выберите учетную запись для контроля. Нажмите на кнопку «Сохранить».
Параметры Семейной безопасности вступят в силу после следующего входа в систему.
Кликните по значку компонента семейной безопасности в области уведомлений. В открывшемся окне нажмите на ссылку famelysafety.microsoft.com.
На официальном сайте введите данные от своей учетной записи для входа в свой профиль на странице сайта.
На веб-странице «Ваша семья» находятся учетные записи всех пользователей компьютера. Первым расположен контролируемый член семьи — учетная запись ребенка.
Отсюда можно скачать приложение Microsoft Launcher для устройства Android, с помощью которого можно отслеживать перемещения детей на карте.
Во вкладке «Недавние действия», в процессе использования родительского контроля, взрослый увидит таймер работы с устройством, историю просмотра веб-страниц, запущенные программы, в какие компьютерные игры играл ребенок. Данные о поведении детей поступают с некоторой задержкой.
Из вкладки «Таймер работы с устройством» родители настраивают параметры расписания для экранного времени. Мы установили свое расписание когда, установили родительский контроль в Windows 7, поэтому здесь появилось ранее созданное расписание экранного времени. Взрослый может в любой момент поменять период времени, когда ребенок может получить возможность проводить время на ПК.
По истечении разрешенного промежутка времени, ребенок будет принудительно выведен из своей учетной записи.
Во вкладке «Ограничение на содержимое» укажите ограничение по возрасту для блокировки нежелательных игр, приложений и мультимедиа.
В разделе «Приложения, игры и мультимедиа» просмотрите разрешенные категории. Родители могут разрешить отдельные приложения или, наоборот, запретить использование программ, добавив их в списки: «Всегда разрешать» или «Всегда запрещать».
В разделе «Просмотр веб-страниц» взрослый устанавливает правила фильтрации интернет трафика для ребенка.
Включите параметр «Блокировать недопустимые веб-сайты». Взрослое содержимое заблокируется с помощью функции SafeSearchc (Безопасный поиск).
Блокировка неприемлемых сайтов в интернете работает в Windows 7 только с браузером Internet Explorer, поэтому в настройках родительского контроля необходимо заблокировать все другие браузеры, установленные на компьютере.
Здесь можно сформировать список всегда разрешенных сайтов, или, наоборот, список всегда запрещенных веб-сайтов. Есть возможность разрешить только некоторые интернет ресурсы, а все остальные сайты заблокировать.
После завершения настроек, перезагрузите компьютер.
В настройках параметров родительского контроля, в разделе «Дополнительные элементы управления» появится элемент «Семейная безопасность Windows Live», в качестве поставщика фильтрации веб-содержимого и отчета о действиях ребенка.
Если ребенок попытается получить доступ к запретной информации, он увидит в браузере запрос разрешения для доступа к сайту.
Настройка родительского контроля в Windows 8
Когда детская учет. запись будет создана, зайдите в Панель управления – Учет. записи пользователей и откройте нужный профиль. Затем в левом нижнем углу щелкните на «Семейная безопасность».
В открывшемся окне будут отображены все возможные настройки, которые имеются в родительском контроле Виндовс 8.
Для начала надо включить семейную безопасность (поставьте птичку в соответствующем пункте). Если требуются отчеты о действиях детей, можете активировать и эту опцию.
Активируйте опции семейной безопасности
Ниже имеются еще 4 функции: веб-фильтр, а также ограничения по времени, на игры и приложения.
Web-фильтр – та самая опция, которой так не хватало в Виндовс 7. Позволяет контролировать доступ к любым сайтам. Здесь на выбор предлагается 3 варианта:
- выбрать один из двух пунктов (просматривать любые веб-сайты или только разрешенные);
- установить конкретный уровень web-фильтра;
- вручную разрешить или заблокировать определенные сайты.
С первым вариантом все понятно, рассмотрим подробнее последние два. Выбрав пункт «установить уровень веб-фильтра», перед вами откроется следующее окно:
Здесь можно выбрать соответствующий уровень ограничения, а также заблокировать загрузку любых файлов из интернета (для этого надо поставить галочку в соответствующем пункте).
При выборе последнего варианта откроется вот такое окно:
Здесь вы вручную можете добавить сайты в список разрешенных или заблокированных.
Если в предыдущем окне настроек выберете пункт «можно просматривать только те сайты, которые я разрешу», то ребенок сможет зайти лишь на те веб-ресурсы, которые будут указаны в списке разрешенных. Доступа к остальным сайтам у него не будет.
Вернитесь на начальный экран настроек и выберите вторую строчку – ограничение по времени. В отличие от Виндовс 7 здесь на выбор предлагается две опции: установка лимита времени и установка запретных часов.
Первая функция – новая, в «семерке» такой не было. С ее помощью можно указать, сколько часов ребенку разрешено сидеть за компьютером или ноутбуком. Без привязки к конкретному времени.
То есть, если вы разрешили ему играть 3 часа в день, он может включить ПК в любое удобное время. Или, например, три раза посидеть за ноутбуком по 1 часу (в течение дня). Это уже как ему больше нравится.
Хотя при необходимости можно установить запрещенное время, указав точные часы, в которые можно и нельзя включать компьютер или ноутбук. Например, на скриншоте ниже родительский контроль в Windows 8 настроен так, что в будние дни ПК можно включать с 17 до 20 часов, а в выходные с 15 до 20 часов.
Опять вернитесь на начальный экран параметров и выберите следующую опцию – ограничение на игры. Откроется следующее окно:
Здесь можно указать конкретные категории для игр, а также разрешить или заблокировать некоторые из них (правда, тут отображаются лишь стандартные игрушки – Косынка, Пасьянс, Солитер и пр.). При выборе второго пункта откроется следующее окно:
Тут вы можете указать возрастную категорию игр (честно говоря, действует она не совсем так, как нужно).
Снова вернитесь на начальный экран параметров и выберите последнюю опцию родительского контроля Windows 8 – ограничение на приложения.
Здесь отображаются все программы, установленные на компьютере или ноутбуке. И вы можете заблокировать любые из них. Для этого нажмите кнопку «Отметить все» а затем просто уберите птичку с тех пунктов, которые нужно заблокировать.
Кстати, именно здесь отображаются установленные компьютерные игры. Не косынка или пасьянс, а как раз те, в которые любят играть дети. Чтобы заблокировать их, просто найдите конкретную игрушку в списке и уберите галочку.
На этом все. Как видите, родительский контроль в Windows 8 приобрел ряд полезных опций по сравнению с «семеркой». Теперь родители могут блокировать доступ к любым сайтам (ВКонтакте, Youtube, Одноклассники и пр.), а также установить общий лимит пользования компьютером или ноутбуком в течение дня. Плюс можно получать отчеты о действиях ребенка. Благодаря этому пользоваться данной функцией стало гораздо удобнее.
Что ж, если у вас непослушный ребенок, можете включить родительский контроль в ОС Windows 8. Но главное здесь – не переборщить. Чтобы не потерять его доверие, поговорите с ним и объясните, что к чему. А в качестве наказания можно время от времени активировать родительский контроль.
Чуть не забыл: обязательно поставьте пароль на свою учет. запись, иначе все проделанное не будет иметь никакого смысла. Ребенок просто зайдет в ваш профиль и одним щелчком отключит родительский контроль в ОС 8.
P.S. Для тех, у кого стоит новая «десятка», предназначена следующая статья: Родительский контроль на компьютере Windows 10.
Как включить родительский контроль на компьютере
Как настроить детский интернет на компьютере? Первое, с чего следует начать — это формирование двух учетных записей: для родителей и для ребенка. Разумеется, родительскую необходимо будет запаролить, в противном случае ее можно будет без проблем активировать.
Вне зависимости от установленной на ПК системы, создание дополнительной учетной записи проходит по следующей схеме:
- Открыть меню «Пуск», нажать на текущий профиль.
- В возникшем поле выбрать пункт «изменение параметров учетной записи».
- В новом поле выбрать раздел «семья и другие люди».
- Нажать на кнопку «добавить члена семьи».
- Далее провести все действия, согласно инструкции мастера установки.
Windows 7
На Виндовс 7 можно устанавливать следующего рода ограничения:
- Время пользования ПК, игр, интернета.
- Список разрешенных программ.
- Время, когда компьютер может быть включен.
Чтобы воспользоваться функциями необходимо:
- зайти в Панель управления;
- выбрать «все элементы»;
- нажать на кнопку «родительский контроль».
Далее необходимо просто активировать функцию и установить конкретные параметры для пользователя.
Windows 10
Что касается Windows 10, то в ней имеются точно такие же возможности, как и в семерке и дополнительные вроде ограничения покупок в магазине Microsoft. Управлять настройками следует через страничку ребенка.
Настройка родительского контроля на Виндовс 10
Как выбрать приложение родительского контроля, которое является лучшим именно для вас
Для меня, отца пятерых детей в возрасте от 4 до 16 лет, нахождение лучшего приложения родительского контроля было необходимостью. Я решил протестировать на различных устройствах столько приложений, сколько мог, чтобы не только найти лучшее приложение для своей семьи, но и помочь определиться с выбором вам. При выборе лучшего приложения родительского контроля для своей семьи я учитывал несколько факторов, и вам советую поступать так же.
Функциональные возможности. Я быстро понял, что все приложения родительского контроля очень разные
В некоторых из них основное внимание уделено мониторингу, в других есть только веб-фильтры, в третьих — только инструменты управления временем
Очевидно, что для меня было важно найти приложение, объединяющее все эти возможности, и именно такие приложения получили наиболее высокую оценку
Вы должны точно знать, для чего хотите использовать приложение родительского контроля, так как некоторые предлагают больше функций для мониторинга, другие — больше инструментов для управления временем.
Веб-фильтры. Есть большая разница между тем, что я могу позволить смотреть своему 7-летнему ребенку, и тем, что разрешено 16-летнему ребенку
Мне было важно найти веб-фильтр, который можно было бы настраивать под каждого ребенка. Я также хотел быть уверенным в том, что мои дети не смогут обойти фильтр. Если они находили способы обхода, мне важно было получить возможность блокировать их трюки.
Инструменты управления временем. Я обнаружил, что есть три вида ограничения времени: ограничение на день, расписание и ограничения для отдельных приложений. В лучшем приложении будут все три функции, так что вы сможете экспериментировать с возможностями и определять, что подходит вашей семье наилучшим образом.
Простота использования. Хотя я довольно хорошо разбираюсь в технических тонкостях, моя жена в этом не ас. Мне нужно было найти приложение, которое было бы просто в использовании во всех аспектах — от настройки аккаунта до создания фильтров и управления различными устройствами. Если вы волнуетесь уже на стадии создания аккаунта, выбирайте приложение с бесплатным пробным периодом и отзывчивой командой поддержки клиентов.
Хорошее соотношение между ценой и качеством. Цена приложения имеет важное значение, но вместо того, чтобы учитывать только цену, я сосредоточился на ценности, которую получаю за свои деньги. Цена Qustodio за месяц использования немного выше, чем у Safe Kids, но Qustodio предлагает больше функций и обеспечивает большую гибкость. Важно также ознакомляться с тарифными планами и смотреть, сколько устройств можно защитить, купив одну лицензию.
Как работает родительский контроль
Родительский контроль по-разному фильтрует приложения, игры, музыку, фильмы, сериалы и книги. Подробную информацию вы найдете в разделах ниже.
Примечание. В некоторых странах родительский контроль доступен не для всех типов контента. Например, если вы путешествуете в регионе, где функция не поддерживается, она начнет работать, только когда вы вернетесь домой.
Игры и приложения
При настройке родительского контроля для приложений и игр вы можете выбрать возрастное ограничение, и тогда покупать и скачивать контент с более строгим ограничением будет нельзя.
Однако при поиске приложений и игр или при переходе по прямым ссылкам вы все равно сможете увидеть контент, доступ к которому ограничен.
Как работает родительский контроль в Play Играх
Родительский контроль не действует в Play Играх, в том числе в отношении купленных и рекомендованных игр.
Если вы попытаетесь установить игру в этом приложении, откроется ее страница в Google Play. На ней доступ может быть ограничен с помощью функции родительского контроля.
Примечание. Вам или вашему ребенку по-прежнему будут видны приложения и игры, скачанные до настройки родительского контроля, даже если они не соответствуют установленному возрастному ограничению. Если для управления аккаунтом ребенка используется Family Link, вы можете на его устройствах Android.
Фильмы
При настройке родительского контроля для фильмов вы можете выбрать возрастное ограничение, и тогда покупать, брать напрокат и воспроизводить контент с более строгим ограничением будет нельзя.
Однако при поиске фильмов или при переходе по прямым ссылкам вы все равно сможете увидеть запрещенный контент.
Если доступ к фильмам, в том числе купленным или взятым напрокат, ограничен с помощью родительского контроля, то такой контент будет скрыт в приложениях «Play Фильмы» и Google Play.
Чтобы фильмы снова стали видны, отключите родительский контроль.
Сериалы
При настройке родительского контроля для сериалов вы можете выбрать возрастное ограничение, и тогда покупать и воспроизводить контент с более строгим ограничением будет нельзя.
Однако при поиске сериалов или при переходе по прямым ссылкам вы все равно сможете увидеть запрещенный контент.
Если просмотр сериалов, в том числе купленных, невозможен из-за установленных возрастных ограничений, то такой контент будет скрыт в Play Маркете и Play Фильмах.
Чтобы сериалы снова стали видны, отключите родительский контроль.
Книги
Если родительский контроль включен для книг, то в приложениях «Play Книги» и Google Play будет запрещено читать и покупать большинство изданий с контентом сексуального характера.
Однако при поиске книг или при переходе по прямым ссылкам вы все равно сможете увидеть запрещенный контент.
Чтобы книги с контентом для взрослых снова стали видны, отключите родительский контроль.
Функция не может заблокировать все книги с контентом сексуального характера, однако большинство из них будет скрыто в Google Play.
Музыка
С августа мы начнем постепенно прекращать поддержку музыкального магазина в Google Play. Совершать в нем покупки будет нельзя. Предзаказы с датой доставки после закрытия магазина аннулируются (средства за них списаны не будут). Вы получите письмо с информацией о таких предзаказах. Все имеющиеся покупки (до 100 тысяч треков) можно перенести в YouTube Music. Подробнее о том, как перенести музыку из Google Play…
Если родительский контроль включен для музыки, будет запрещено покупать треки, которые отмечены поставщиками контента как материалы сексуального характера.
Однако при поиске музыки или при переходе по прямым ссылкам вы все равно сможете увидеть контент, доступ к которому ограничен.
Родительский контроль для музыки действует только в приложении Google Play. Он не скрывает треки в Play Музыке, в том числе загруженный или купленный контент, а также треки по подписке.
Как настроить родительский контроль
Важно! Контент, доступ к которому ограничен с помощью родительского контроля, по-прежнему можно будет увидеть в результатах поиска и при переходе по прямой ссылке. Для участников семейной группы, которые самостоятельно управляют своими аккаунтами
Для участников семейной группы, которые самостоятельно управляют своими аккаунтами
Как работает родительский контроль в Google Play
- Родительский контроль работает только на том устройстве Android, где был установлен. Чтобы включить его на другом устройстве, снова выполните указанные ниже действия.
- Если на устройство добавлено несколько пользователей, для них можно установить разные фильтры.
- Тот, кто включает родительский контроль, создает PIN-код, без которого будет невозможно отключить эту функцию или изменить ее настройки.
Как настроить родительский контроль
- Откройте приложение Google Play .
- Нажмите на значок профиля в правом верхнем углу экрана.
- Выберите Настройки Семья Родительский контроль.
- Включите параметр Родительский контроль.
- Установите PIN-код, который ребенок не знает, чтобы изменять заданные настройки могли только вы.
- Выберите тип контента, для которого нужно задать ограничение.
- Установите настройки доступа.
Для участников семейной группы, чьими аккаунтами управляют с помощью Family Link
Если вы управляете аккаунтом ребенка с помощью Family Link, вы можете настроить для него родительский контроль.
Как работает родительский контроль в Google Play
- Родительский контроль действует на устройстве Android, на котором ваш ребенок вошел в свой аккаунт Google.
- Администратор семейной группы может изменить настройки родительского контроля для ребенка, используя пароль своего аккаунта Google.
Как настроить родительский контроль
- Откройте приложение Family Link .
- Выберите профиль ребенка.
- Нажмите Настройки Google Play.
- Выберите тип контента, для которого нужно задать ограничение.
- Установите настройки доступа.
Совет. Управлять аккаунтом ребенка также можно в его профиле на сайте g.co/YourFamily.
Safe Lagoon
Бесплатно Более лёгкое по сравнению с Google Family Link приложение, которое обладает некоторыми особыми функциями. Можно просматривать приложения и игры, которые запускают дети.
Можно узнавать их местоположение, ставить лимиты времени в определённых программах и играх, блокировать аппарат. Также можно просматривать переписку, устанавливать запретные местоположения и т.д. Программа относительно простая в настройке.
Приложения родительского контроля от производителей антивирусов
Некоторые пакеты антивирусных приложений имеют функции родительского контроля. Пользователи антивирусов могут устанавливать расширения для них. Среди таких антивирусов можно назвать ESET и Norton. Подобные типы приложений обычно позволяют проверять интернет-активность ребёнка, какие приложения он скачивает и использует, просматривать местоположение.
Иногда есть даже поддержка носимых устройств. Обычно такие программы справляются со своей работой, но часто нужно покупать весь антивирус.
Говорите с детьми
Иногда детям нужен простой совет и ничего не сравнится с вниманием со стороны родителей. Расскажите ребёнку об опасностях интернета, что тут он может столкнуться с запугиванием и преследованием, куда можно ходить, куда нельзя
Со временем ребёнок станет достаточно взрослым, поэтому вы больше не сможете контролировать все его действия. К этому дню нужно готовиться. С возрастом вы сможете больше доверять своим детям
Не стоит недооценивать важность внимания родителей и перекладывать процесс воспитания только на школу
Используйте приложения для других платформ
Приложения родительского контроля есть не только на Android. Производители часто выпускают мобильные приложения на не мобильные платформы.
В качестве примера можно назвать Microsoft Family Safety и приложение родительского контроля на Nintendo Switch. Решение Microsoft позволяет отслеживать использование ребёнком Xbox и Windows и ставить ограничения на различные вещи.
Приложение Nintendo позволяет просматривать продолжительность работы и в какие игры ребёнок играет. Подобных приложений не особо много, но если вы найдёте подходящее, рекомендуется использовать его за пределами Android.
Установка родительского контроля в Google Play
Магазин Google Play имеет различные настройки родительского контроля. Можно добавить блокировку при помощи пароля на покупки, чтобы ребёнок не опустошил вашу кредитную карту покупками внутри игр. Когда вы добавляете ребёнка в семейный аккаунт, можно ограничивать его доступ к приложениям и играм. Например, можно настроить магазин Google Play так, чтобы показывался контент только для подростков и более младшего возраста. Всё остальное будет скрыто. Для получения лучших результатов стоит пользоваться приложением Google Family Link.
Подробней, как включить родительский контроль в Google Play, смотрите видео в конце этой статьи.
Встроенные функции Android
В Android есть настройки конфиденциальности и безопасности. Можно установить лимит на расход трафика для детей. В разных моделях смартфонов местоположение может отображаться в разных местах. Можно видеть, какие приложения израсходовали больше всего трафика, и установить ограничения.
Для детей младшего возраста можно использовать функцию закрепления экрана. Если закрепить одно приложение или игру, ребёнок не сможет увидеть ничего другого. Например, можно закрепить YouTube Kids.
Как ограничить работу в браузере
Это самая сложная задача. На всех смартфонах установлен браузер Chrome, к которому ребёнок легко может получить доступ. Существуют более безопасные браузеры, которые в настройках можно сделать браузером по умолчанию. Наверняка это не остановит детей более старшего возраста.
Есть простой и сложный способы решить эту проблему. Сложный способ заключается в изменении настроек DNS. Это работает не всегда. Другой вариант представляет собой использование приложений Google Family Link, Microsoft Family Safety или Safe Lagoon. Здесь можно увидеть, какие веб-страницы посещает ребёнок.
Небольшая видео инструкция, как включить родительский контроль, который уже есть в любом смартфоне с Google Play: futuredeveloper
Мобильные телефоны
Телефон в руках ребёнка может превратиться в источник проблем: сайты с контентом 18+, баланс сим-карты, с которого можно подключать подписки, покупать приложения или звонить без оглядки на остаток, а также игры — когда и какие хочется. Есть немало способов ограничить ребёнка как по времени, так и по контенту и играм.
#1 Смартфоны Android
Чаще всего используют встроенный родительский контроль на Андроид; как установить на телефон сторонний софт — вопрос не такой популярный, но не менее интересный. Надо знать, что встроенные функции доступны для Android версии 5.0 и выше. Чтобы их использовать потребуется:
- В Настройках телефона найти пункт «Безопасность» и сдвинуть флажок «Блокировка в приложениях». Эта функция позволяет любое приложение (игру) развернуть на весь экран без возможности принимать звонки и открывать другие игры. Включают и выключают этот режим с помощью нижних кнопок управления.
- Открыть Play Маркет, в настройках приложения найти пункт «Родительский контроль» и сдвинуть ползунок в положение «Включено». Теперь можно настроить родительский контроль, а также установить возрастной ценз для трёх категорий: игры, музыка и видео.
Чтобы избежать ненужных покупок в Play Маркет, в настройках приложения надо включить «Аутентификацию при покупке».
Если этого недостаточно, то можно установить дополнительный софт, функционал таких программ стандартен: блокировка сайтов с контентом, не подходящим по возрасту, ограничение использования приложений по времени, а также позволяет определение местоположения устройства.
Kaspersky Safe Kids — софт популярен благодаря эффективной фильтрации сайтов.
Norton Family — программу достаточно сложно удалить, поэтому используется для детей постарше, которые активно ищут способы обойти родительский контроль.
Kidslox — имеет три режима: родитель, ребёнок и полная блокировка, между которыми удобно переключаться.
Sentry — отправляет на телефон родителей скриншоты подозрительных картинок, сайтов или сообщений, при этом не даёт полный доступ к детскому смартфону.
Все программы платные, некоторые имеют ограниченную бесплатную версию.
#2 iPhone
У пользователей меньше возможностей скачать родительский контроль на Айфон и поставить подходящее приложение на телефон, ведь в App Store для этой цели есть только несколько программ — это Norton Family и Kidslox.
Однако встроенный функционал Айфонов позволяет настроить самостоятельно большинство ограничений: для этого потребуется в настройках телефона открыть раздел «Экранное время» и выбрать профиль «Мой iPhone» или «iPhone моего ребёнка».
После этого в подразделе «Ограничение контента и конфиденциальности» можно настроить следующие пункты:
В меню «Покупки» можно настроить ограничение на приобретение приложений и медиа-контента.
Разрешения на использование/блокировку отдельных приложений с помощью кнопки «Разрешённые приложения».
В меню «Ограничение контента» можно установить возрастной ценз и добавить фильтры для видео, музыки, книг и приложений.
- «Game Center» позволяет разрешить/запретить приглашать друзей в игры, игры с несколькими игроками и запись игр.
- В меню «Siri» можно заблокировать использования поиска или запретить сайты с ненормативной лексикой.
- Одна из главных настроек «Контент из Интернета» позволяет отказаться от неограниченного доступа и заблокировать контент 18+, либо допустить только к разрешённым сайтам.
#3 Специализированные детские телефоны
Для дошколят и младших школьников выпущены специальные телефоны уменьшенного размера с ограниченным функционалом, например:
- Buddy Bear;
- детская модель от Мегафона;
- линейка детских телефонов от компании BB-mobile.
Детский дизайн, простота вызова, минимальный функционал (геолокация, звонки, музыка), некоторые модели позволяют следить за ребёнком — подслушивать происходящее в зоне слышимости телефона — всё это делает такие устройства очень популярными.
Не стоит забывать о главном преимуществе: ведь с таким устройством вопрос о том, как снять родительский контроль, не актуален, потому что это возможно только одним способом — если выбросить телефон.
#4 Услуга операторов сотовой связи
У большинства операторов мобильной связи есть услуга «Родительский контроль» с абонентской платой, и как правило, в неё входят следующие опции:
- отчёт о звонках и смс;
- чёрный список (нежелательные абоненты для связи);
- геолокация в режиме реального времени;
- отслеживание баланса;
- анализ и ограничение трафика.
Что использовать роутер или утилиты
Родительский контроль в интернете можно обеспечить самыми разными способами. На сегодняшний момент имеется немало специальных приложений и программ, который помогут с этим.
В некоторых браузерах и антивирусных программах имеются встроенные утилиты, блокирующие информацию с сомнительных сайтов. При более глубоком вмешательстве можно ограничить время пользования сетью, установить запрет на скачивание определенных данных, запретить ряд социальных сетей, видео каналов и прочих ресурсов.
Тем не менее, не смотря на большое количество плюсов, которые имеют специальные программы, без недостатков тоже не обойтись. В первую очередь это выражается в том, что почти все специализированные утилиты — платные. Кроме того, со временем сами дети понимают, как их можно обойти.
Еще один недостаток заключается в том, что программа работает только на том устройстве, где она установлена: ПК, телефоне, ноутбуке или планшете. И даже более того, некоторые работают только на конкретном браузере. Исходя из этого, защита выходит весьма сомнительной.
Что касается роутера, то здесь ситуация обстоит иначе. Установленные запреты будут действовать на все подключенные устройства.